Configure BizTalk Server in Multi-server Environment
I got many request from online friends who visiting my blog for install and Configuring BizTalk in Multi server Environment.
Hope this can help others to understand the process of installation of BizTalk in Multi Server Environment.
Make sure your OS is updated with latest Service pack and SQL Server Database also updated with Latest Service Pack. Also make sure you have network connectivity to connect any other network system.
Now we will understand the Installation of Biztalk in step by step process.
First you need to Install your Biztalk Server in your PC. After installation process completed it will prompt you to configure the Biztalk. Here you normally select Basic Install option will allow you to configure BizTalk configuration without any hassle.
As part of Multi server configuration you need to select the Custom configuration option.
Step-1
Step-2
In the next screen you need to select and Configure the SSO ( Single Sing On).
Under Windows service type Domain\
for the Enterprise Single Sign-On Service service account type Domain\SSO Administrators
for the SSO Administrator(s) Windows group type Domain\SSO Affiliate Administrators
for the SSO Affiliate Administrator(s) Windows group.
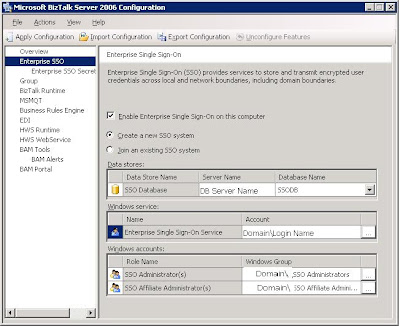
Apparently click Enterprise SSO Secret Backup.
In the Secret backup password field, type a password and password reminder (see username s/s). In the Backup file location field, enter a file location. Make sure this information in a secure location.
Step-3
Next screen you enable to Group Option and mention the details as shown in below
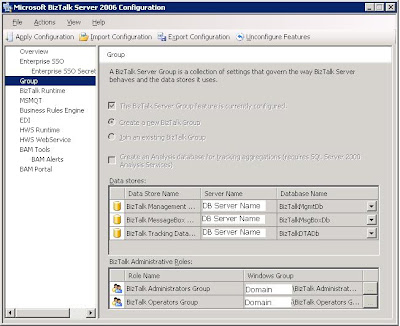
Step-4
In the BizTalk Server Configuration Manager , select BizTalk Runtime, and then select
Register the BizTalk Server runtime components.
Select Create In-Process Host and Instance, Select “Trusted”
Select Create Isolated Host and Instance, Select “Trusted”
In the BizTalk Host Instance Account field type Domain\
In the BizTalk Isolated Host Instance Account field type Domain\
In the Windows Group for the BizTalk Host User Group field, type Domain\BizTalk Application Users.
In the Windows Group for the BizTalk Isolated Host User Group field type Domain\BizTalk Isolated Host Users.
It will process to install the necessary database and configuration.

After completion of the Installation process you can see the Enterprise Single Sign-On Service installed on System. If you have chosen to deploy BizTalk host instances during configuration then you will see “BizTalk Service BizTalk Group : BizTalkServerApplication” service on the system.
Now we need to observe the couple of tables in SQL Server which is configured for BizTalk.
These databases and Tables has created as part of above Configuration.
Open a BizTalkMgmtDb Database and open adm_Group Table, If you observe the table rows you can find only one row of data.
At this stage the Table “adm_Server” has only One Node (1 BizTalk Server) configured.
Message Box that is used by PAS model in BizTalk has a table called adm_MessageBox that has information of Group, Database Server name and MessageBox database name etc.
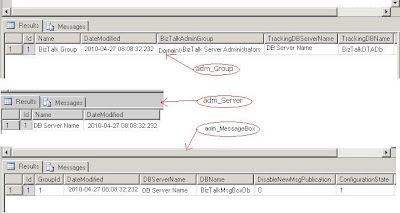
Configuring Secondary BizTalk Server
To open a Configuration window
Go to Start/Programs/Microsoft BizTalk Server 2006/ BizTalk Server Configuration.
In the Main Configuration screen, select “custom Configuration’, then enter the BizTalk SQL Server Name (use SQL Cluster Name if appropriate) and enter in account details of the BizTalk Host Instance Account (Domain\
Follow the Step1- mentioned in above.
On Step-2 you need to select the option “Join an existing SSO system” and mention the server details.
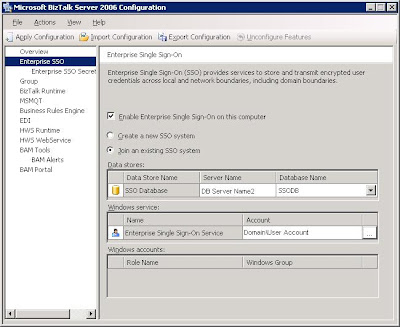

Rest all the steps are same. If you check the tables once again you can find an two entries in a table.
Finally you can see the Configured server detals in BizTalk admin Consoloe
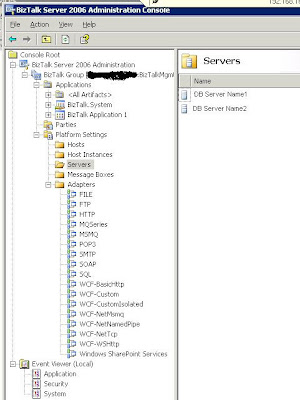
Drop a comment if this article helped you to solve your problem
If you need any more clarifications you can reach me @ raj.webjunky@yahoo.com

